今回は、
「PhraseExpressの基本的な使い方」
についてお答えしていきたいと思います。
この記事ではこんな悩みを持った人に向けて書いています。
↓

ブログを書いていて、HTMLコーディング(文章にタグ付け)がだるい。
HTMLコーディングを楽にするツールで、「PhraseExpress」がよさげって聞いた。
だけど、初めてダウンロードするのですが、よくわからん。
誰かダウンロードから、基本的な使い方までを教えてください。
記事を読むメリット
- PhraseExpressのダウンロードの仕方が分かる。
- PhraseExpressの基本的な使い方(フレーズの登録方法)が分かる。
- PhraseExpressを使うとテキスト入力やHTMLコーティングが楽になる↓
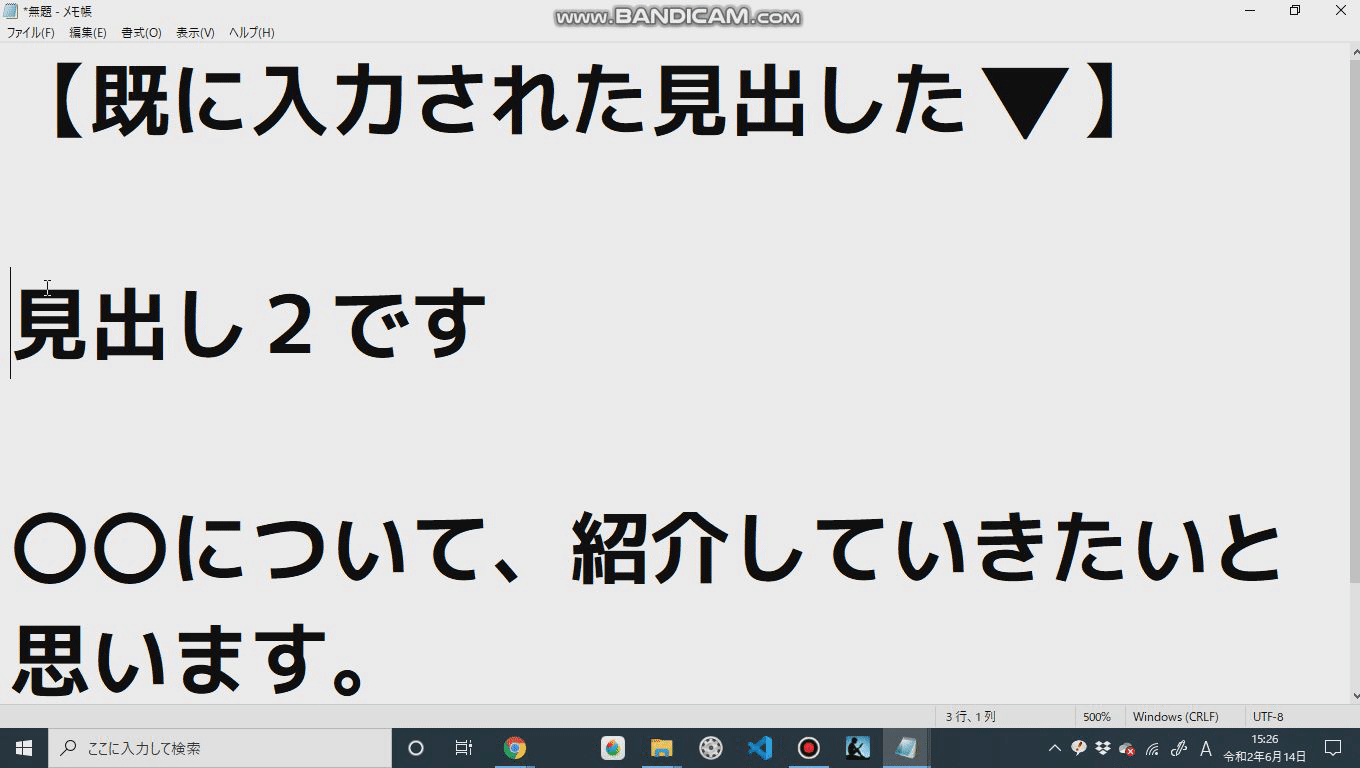
- 登録したフレーズを他のパソコンで使用する方法が分かる。
記事の信頼性
それでは、簡単に紹介していきますね。
PhraseExpressのダウンロード
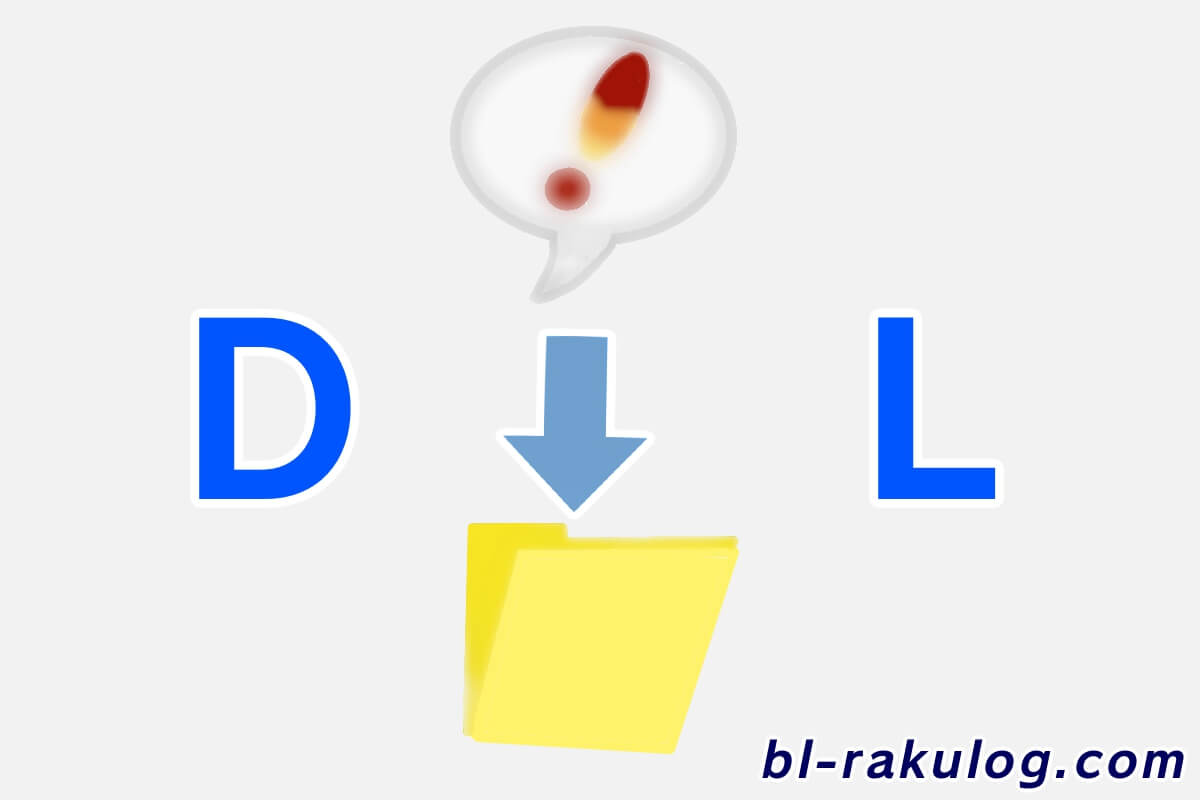
まぁダウンロードに関しては、『マイ・シルクロード』のKaoさんが、画像付きで分かりやすく紹介してありましたので、下記をどうぞ。
>>【2020年最新版】PhraseExpressインストール方法(英語が読めなくても大丈夫!)
「PhraseExpress_USB.zip」のフォルダーの保存先は、クラウドアプリ内がよさげ。
また、解凍したフォルダ(PhraseExpress)も同じクラウドアプリで保存しましょう。
PhraseExpressのアプリまでダウンロードが完了したら、さっそく「フレーズの登録」を行いましょう。
出力したいフレーズの登録

1.PhraseExpressのアプリを開く
タスクバーアイコンの所で、右クリックするとポップアップメニューが開きます。
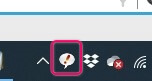
続いて、「Open program window」をクリックします。
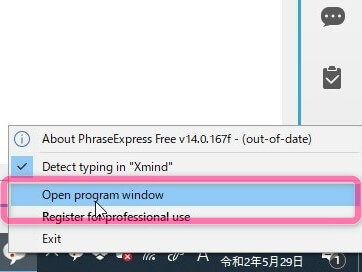
2.すると、ウインドウが開く
3.folderを作る
カテゴリーを分類するために、左上の「New Folder」でフォルダーを作成します。
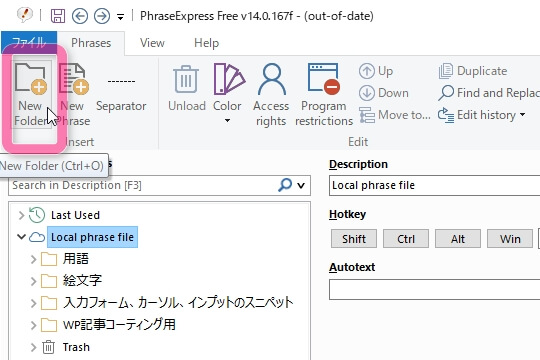
すると、「Local phrase file」の所に新規でfolderができます。
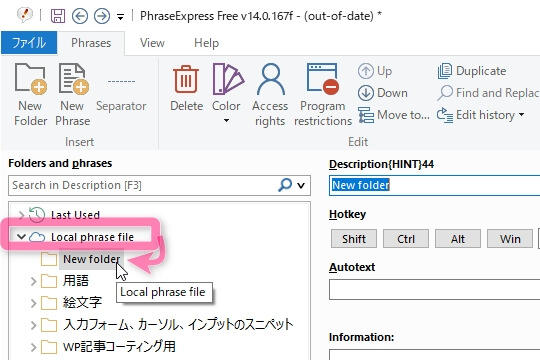
今回はテキトーに、「HTMLコーティング」とでもしておきましょう。
※「Dsecription」というフォームでフォルダーの名称変更しました。
※自由にフォルダー名は決められます。
4.フレーズの登録
すると、フレーズを登録する編集画面がでてきます。
下記の画像のような感じで、登録します。
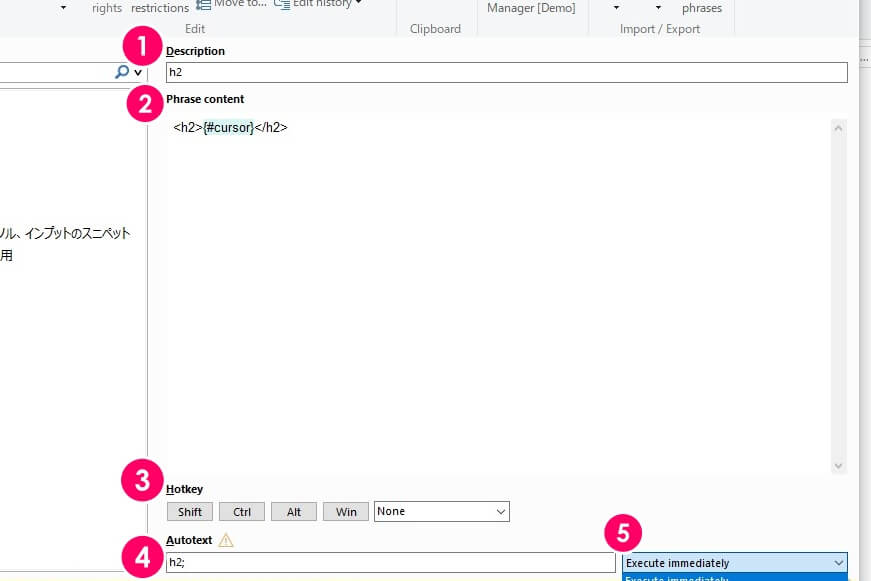
とりま、➀~➄までの編集方法をまとめておきます。
➀Description(説明)
ここには、「何のフレーズが出力されるか?」分かればOK。
今回は、「h2タグ」を呼び出すので、「h2」としておきます。
➁Phrase content(フレーズの内容)
呼び出したいフレーズを入力しておきましょう。
・10万文字も登録可能らしい
・キーボードやフォームも呼び出せる
・フレーズを呼び出した後の、カーソル位置も指定可能
・他にもマクロ機能があるらしい
・スペース(半角、全角)も反映
今回は、「<h2>{#cursor}</h2>」をフレーズの内容にしておきました。
※{#cursor}は、出力後のカーソル位置を指定するマクロ関数です。
➂Hotkey(ショートカットキーみたいな物)
こちらは、登録しなくてもOK。
※フレーズを呼び出す方法は、➂Hotkeyと➃Autotextのどちらかにします。
使い方は、以下の感じ。
とりまこんな感じで登録してみました。
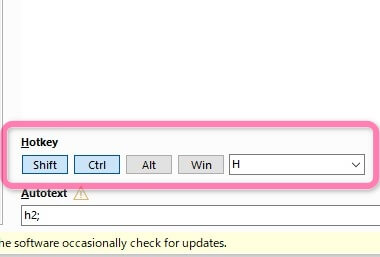
そして、てきとうな翻訳フォームでCtrl+Shift+h を押す。
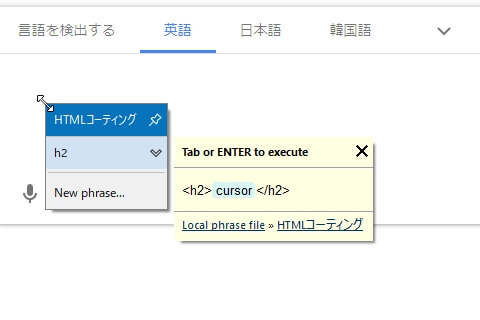
すると…選択画面(灰色)が出てきて、カーソルを合わせて(水色)、Enter or Tab を押すと、出力されます。
➃Autotext(定型句)
➁で編集したフレーズを呼び出す、トリガー的な単語となります。
おすすめな登録ルール
- descriptionと関連性あり、思い出しやすい
- 多くて5文字までの登録がおすすめ
- 最後に「;」を付ける(普段使われない&押しやすい位置にある)
上記にしましょう。
半角英数字で登録しましょう。
ここでは、「h2;」としておきますね。
➄「Autotext」のオプション設定
基本的に「Excute immdiately(すぐに実行)」にしておきましょう。
すぐ出力されます。
※一応その他のオプション設定は、別記事で解説しました。
次は、登録したフレーズを呼び出してみましょう。
実際にフレーズを呼び出す

呼び出し方は簡単で、先ほど登録した例をみると、
「h2;」と入力すれば、自動的に「<h2></h2>」が出力されます。
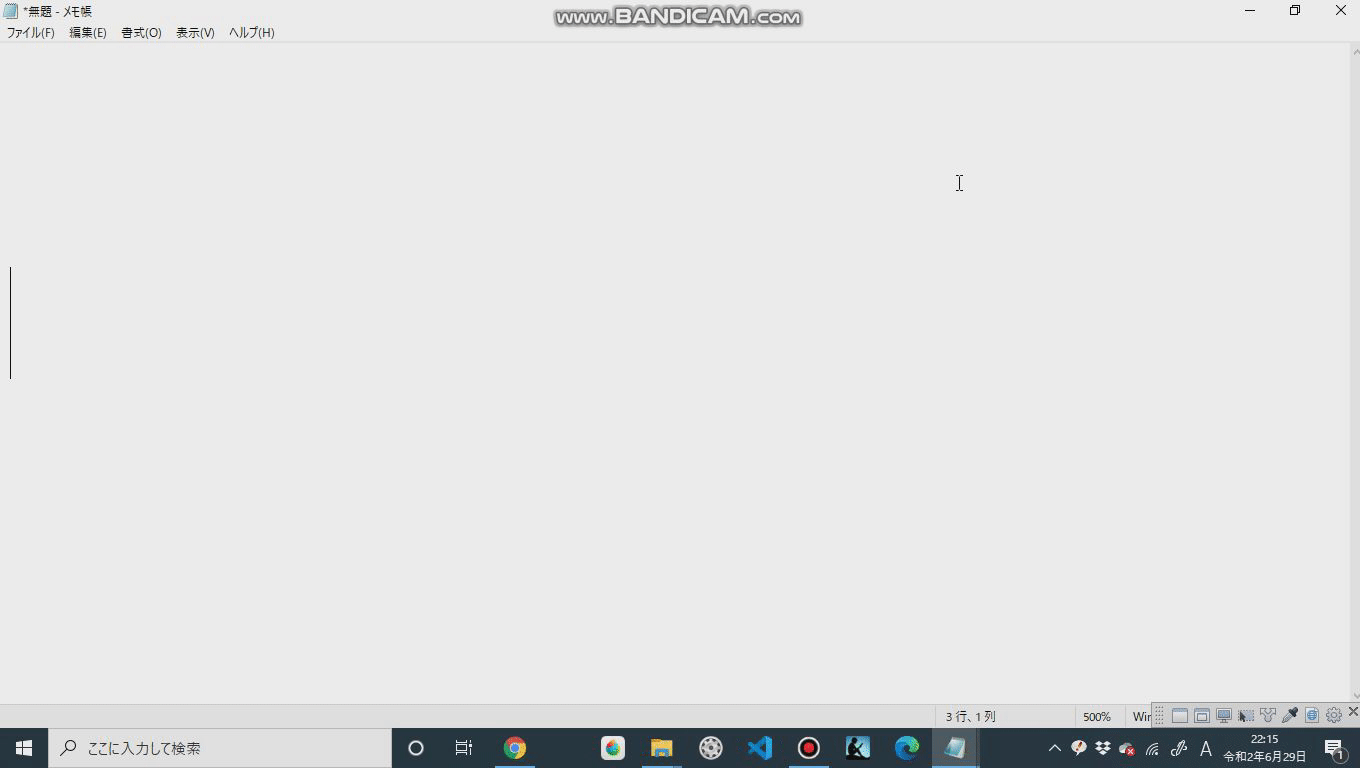
注意点として、下記だと入力しても出力されません。
登録したフレーズを別のパソコンで同期させて呼び出せたらいいですよね。
私も最初の頃、知らなくて「新たにフレーズをわざわざ登録する」という手間を踏んでいました。
最近、同期させる方法を知ったので共有します。
登録したフレーズを別のデバイスで同期して使う方法
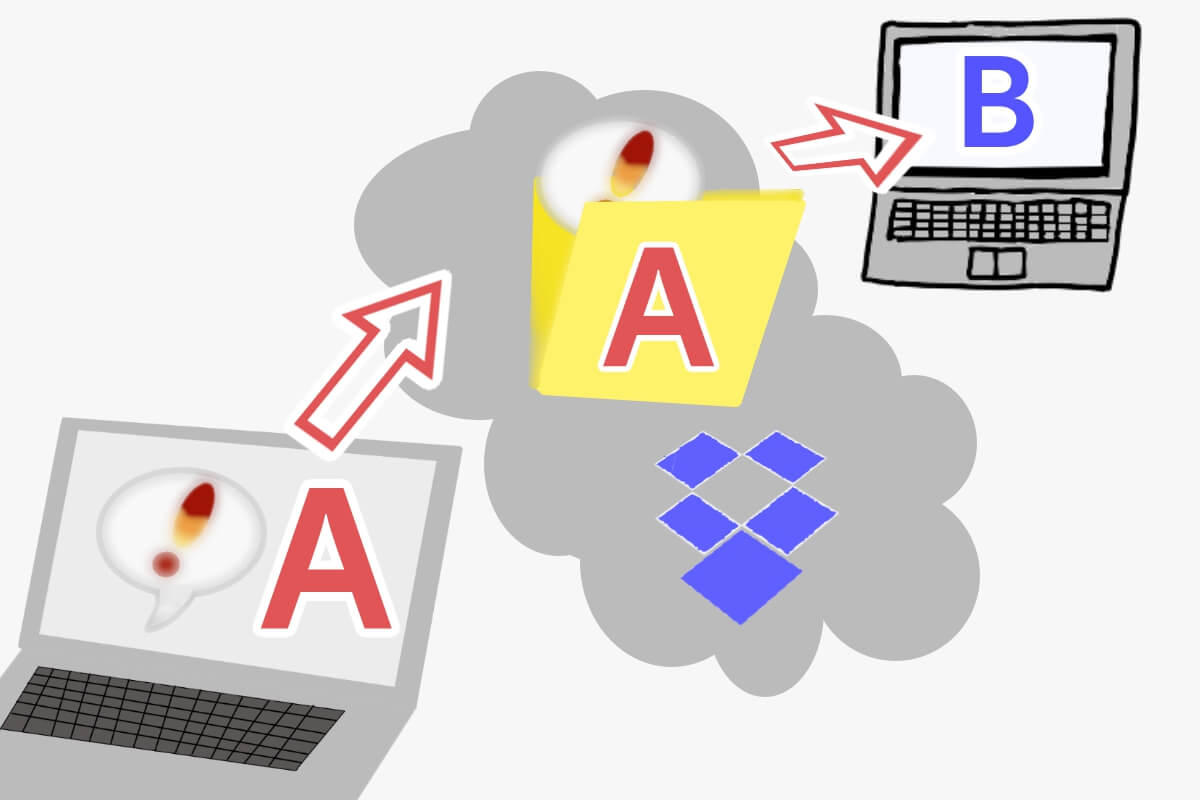
想定
※PhraseExpress系のファイル・フォルダーはすべて、「A」のDropboxで保存していると仮定して解説しています。
1.「Bのパソコン」にDropboxをダウンロードする
AとBのパソコンにあるDropboxを同期させましょう。
2.「PhraseExpress」のフォルダを開く
同期したDropboxに保存している、解凍済みの「PhraseExpress」のフォルダを開きましょう。
3.「phrases.pxp」というファイルがあるか確認
ここでは、「Aのパソコン」で登録したフレーズのファイルを見ています。
※もしかすると、「Bのパソコン」用の「phrases.pxp」もあるかもです。今回は「Aのパソコン」で保存した奴を確認。
4.アプリ(PhraseExpress.exe)を起動させる
Dropbox内で保存してある、PhraseExpressのアプリ(PhraseExpress.exe)を起動させましょう。
※アプリが起動しなかったら、Bのパソコンにも「Download Portable Edition」からダウンロードしたほうがいいかもです。
5.左上の「ファイル」→「Open」→「Local phrase file」を開く
6.先ほど確認した「phrases.pxp」をクリックして開く
すると、「Local phrase file」として、他のデバイスで保存したフレーズファイルが使えるようになります。
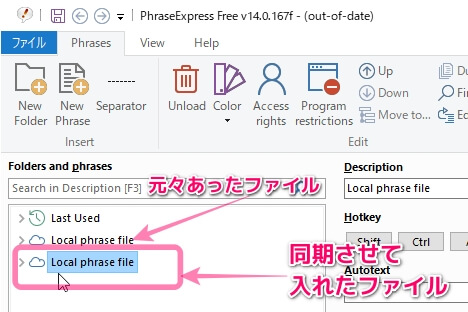
終わりに…

初心者向けに、「PhraseExpress」の使い方をを紹介しました。
ブロガーの方、同じ長~い文字打ちをしている方におすすめなツールです。
私もブログを書いていますが、かなりの時間短縮ツールとして役に立っています。
よかったら、使ってみてください。
それでは以上になります。


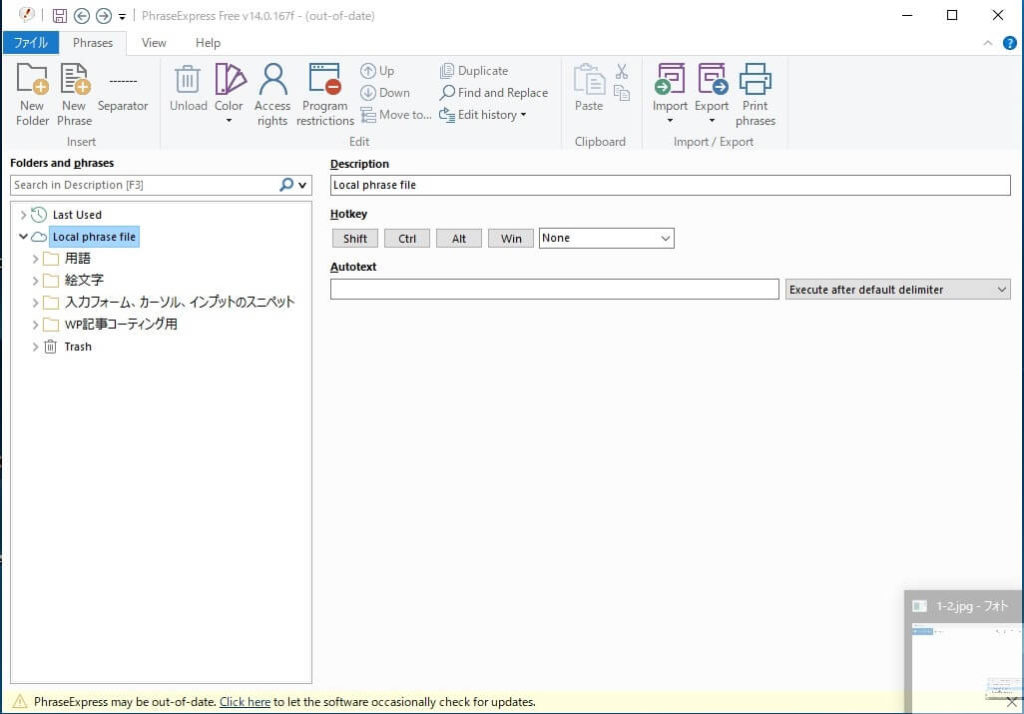
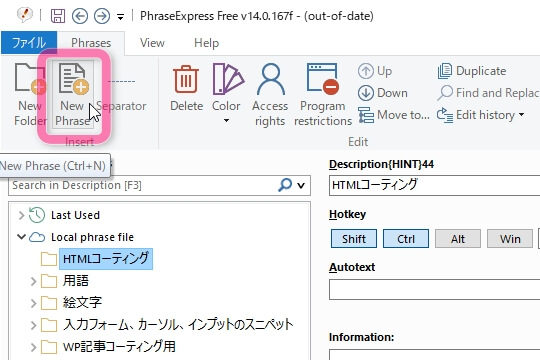
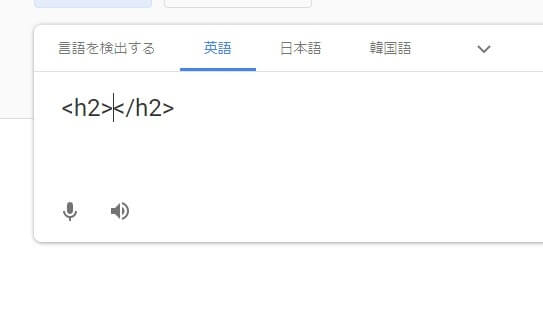
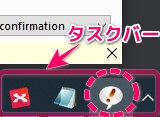

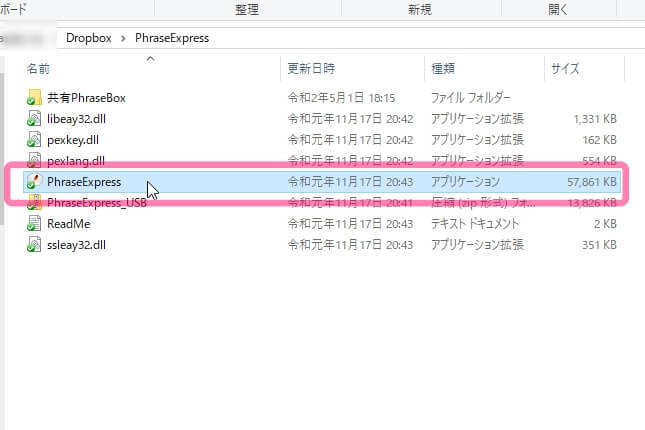
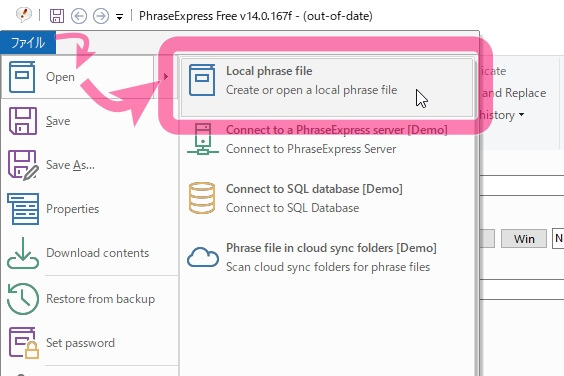

-120x68.jpg)

コメント