こんにちは、blです。
最近、ブログで画像を加工したり・描いたりするのにハマっています。
今回は、
「メディバンペイントプロで、枠付き吹き出しの描き方 」
についてお答えしていきたいと思います。
この記事ではこんな悩みを持った人に向けて書いています。
↓
-1-150x150.png)
ブログ記事にアイキャッチ画像用のイラストを描いています(メディバンペイントプロを使用)。
吹き出しを入れたいのですが、枠線が付いた吹き出しにしたいです。

誰か簡単な描き方を教えてください。
この記事を読むメリット
メディバンペイントプロ(無料ツール)で、枠線付きの吹き出しが描ける。
枠線(境界線)付き吹き出しの描き方
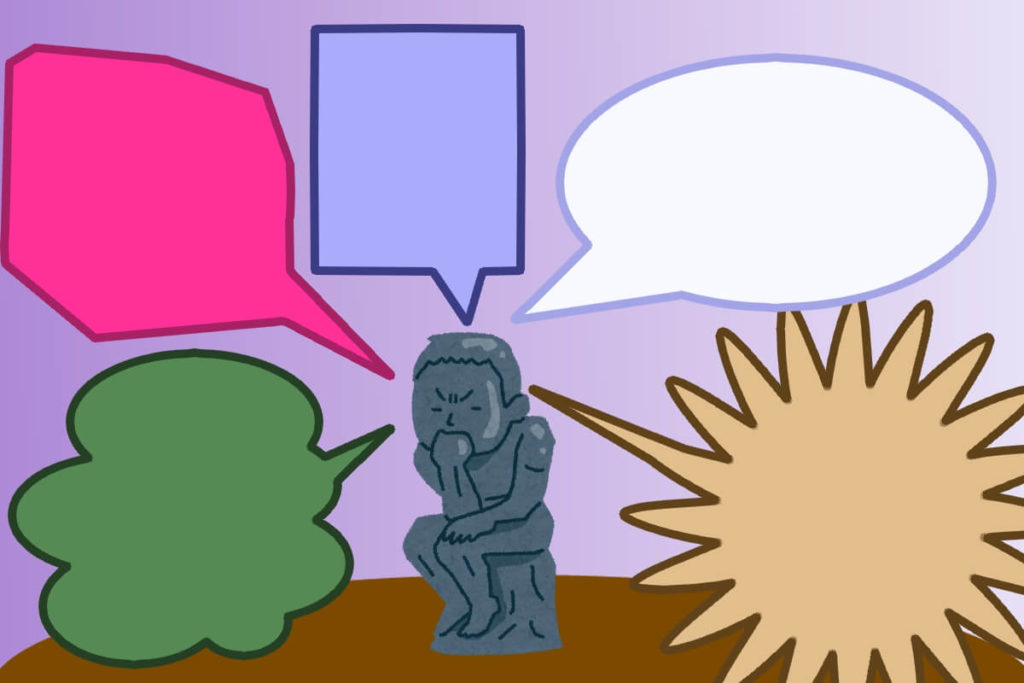
メディバンペイントプロにて、描き方の手順を紹介していきますね。
吹き出し本体を描く
1.塗りつぶしツール(N)」を選択
(塗りつぶしツール)←をクリックor「N」
2.中身の吹き出し色を選択
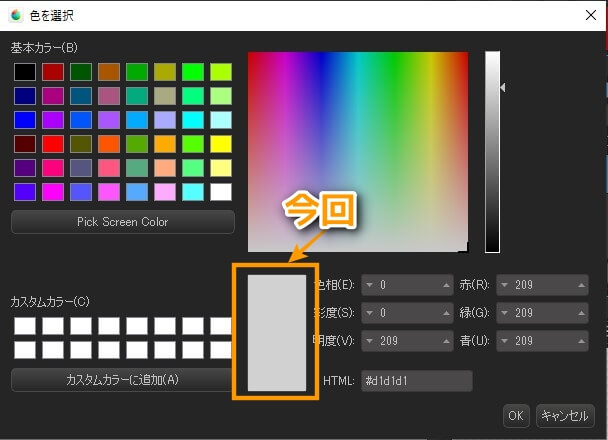
中身の色は薄めの方がいいですね。
※この後に、枠線(境界線)をくっきり付けるため。
3.吹き出しの形を設定
4.とりあえず、描く
※もこもこにしたい場合は「楕円」を選択し、重ね合わせて塗りつぶしましょう。

吹き出しの吹き出し箇所を描く
塗りつぶしの設定を「短形」→「多角形」に変更し、吹き出し箇所の(△)を描きましょう。
吹き出しに枠線(境界線)を付ける
1.自動選択ツールで吹き出しを全選択
「自動選択ツール(W)」をクリック後、吹き出しをクリックして選択しましょう。
(画像 1-7 自動選択ツールを選択)

2.枠線(境界線)の色を選択
吹き出しの中身の色より、濃い色がいいですね。
3. 選択境界の描画で枠線(境界線)を付ける
ショートカットの「Ctrl + B」で、(選択境界の描画)を呼び出しましょう。
※なお上のツールバーで「選択範囲」をクリック。その中の、「選択境界の描画」をクリックでも呼び出せます。
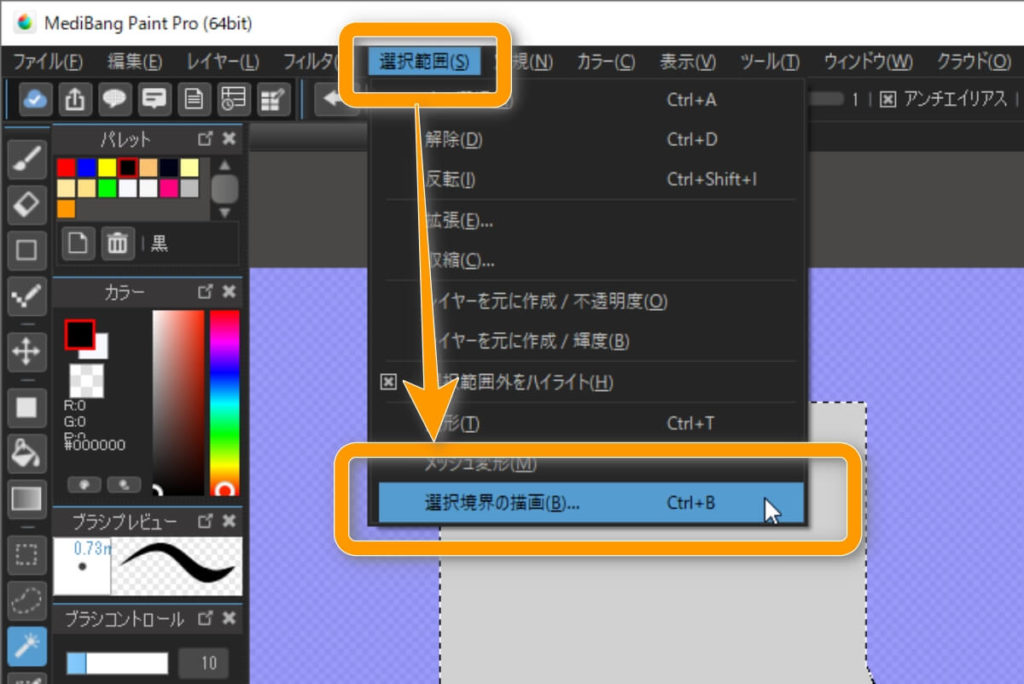
設定は、下記の画像のようにしましょう。
4.出来上がりです
「Ctrl + D」を押して、選択を解除しましょう。
続いて、面白い形の吹き出しを見てみましょう。
面白い形の吹き出しの作り方

※なお手順の1~2までは、前の奴と同じなので省略。
1.ブラシの設定を「回転対称」に設定する
一応、箇条書きで示すと…
- 幅:50px
- 最小幅:0%
- オプション-数:20
2.欲しい吹き出し(本体)を描く
描き方を紹介する前に、見本として❶~❹の面白い形の吹き出しを載せておきます。
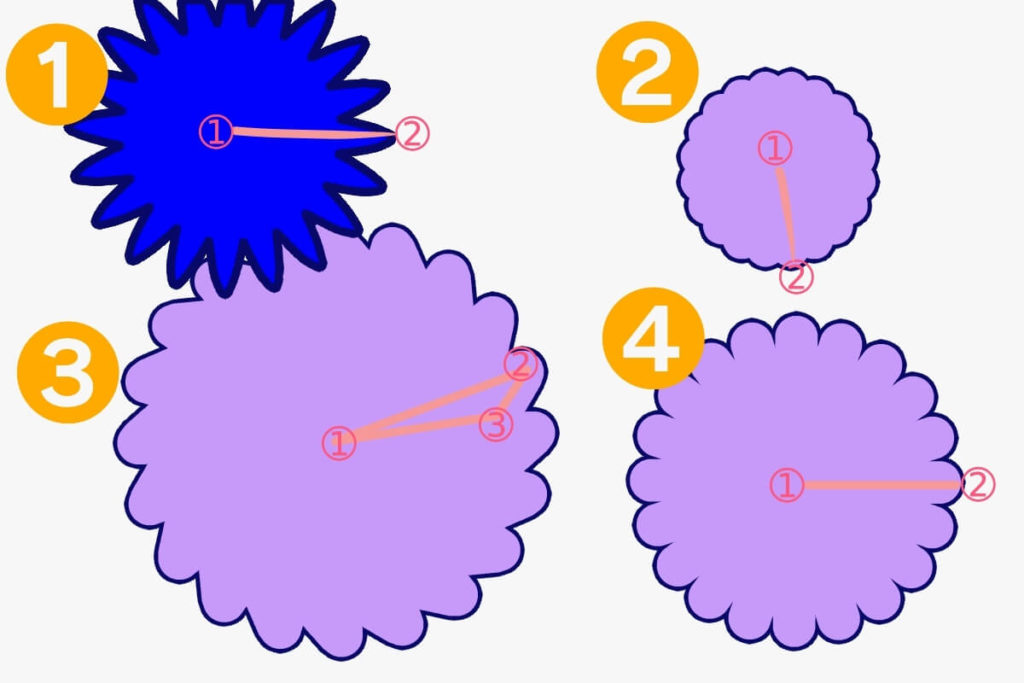
描きたい形を選びましょう。
それでは、描き方を表で紹介です。
※上記の①→②→➂という順で、🖱を動かしています。
| イメージ | 設定 | マウスの動かし方・コツ |
|---|---|---|
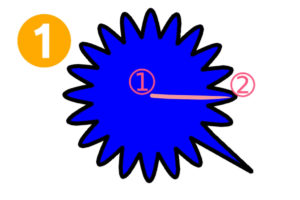 |
ブラシツール | 早く線を描く |
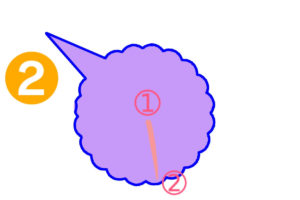 |
ブラシツール | ゆっくり線を描く、短めの線 |
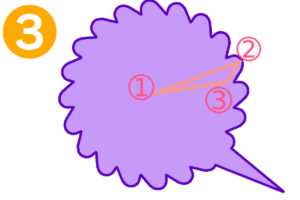 |
図形ブラシツール(多角形) | 三角形を描く |
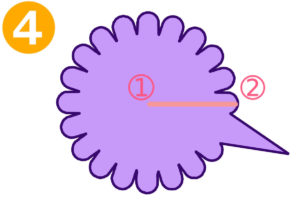 |
図形ブラシツール(直線) | 直線を引く (線が長いほど*(アスタリスク)っぽくなる(線の長さと、ギザギザの関係性(回転対称ブラシ))) |
上記の通りになります。
まぁ上の表は参考程度にして、自分の好きな感じで調整しましょう。
まとめ
いかがでしたでしょうか?
割と簡単に作れますよね。
四角や、丸形の吹き出し以外にも、回転対称ブラシや、図形ブラシツールなどを組み合わせてもおもしろい形の吹き出しも作れます。
自分なりに数値やツールを変更して、オリジナルの吹き出しを描くのもいいですね。
よかったら参考にしてみてください。
.jpg)
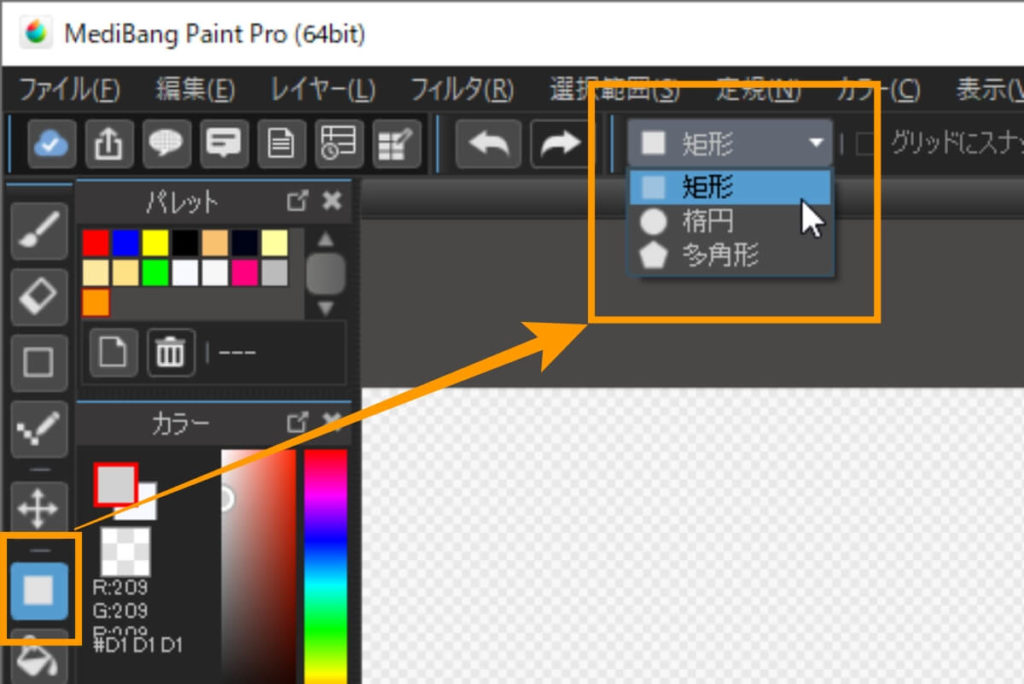
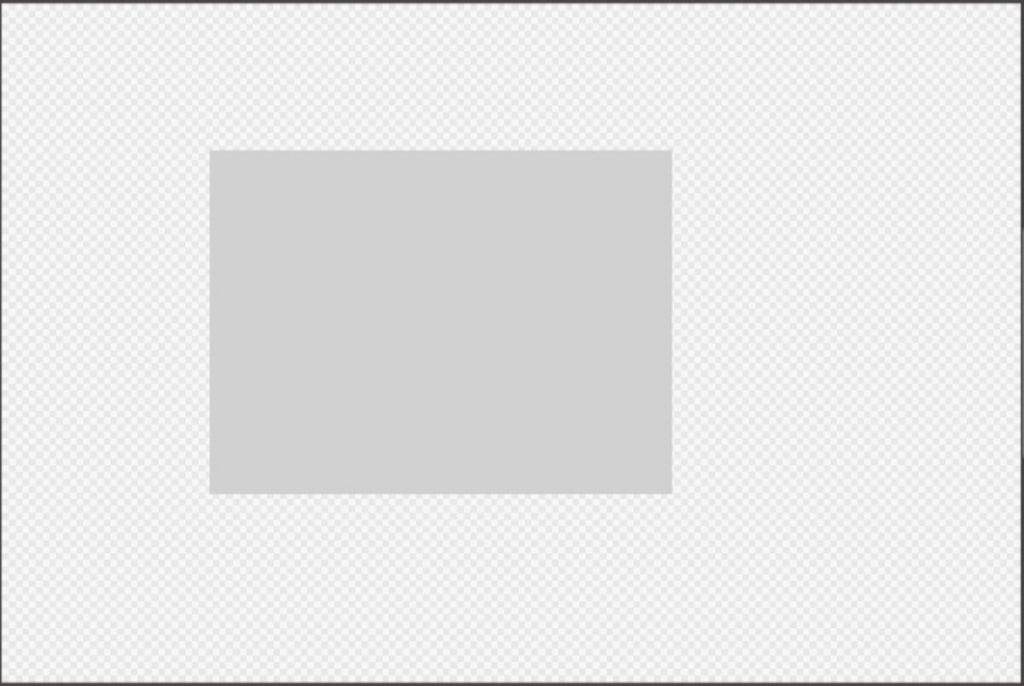
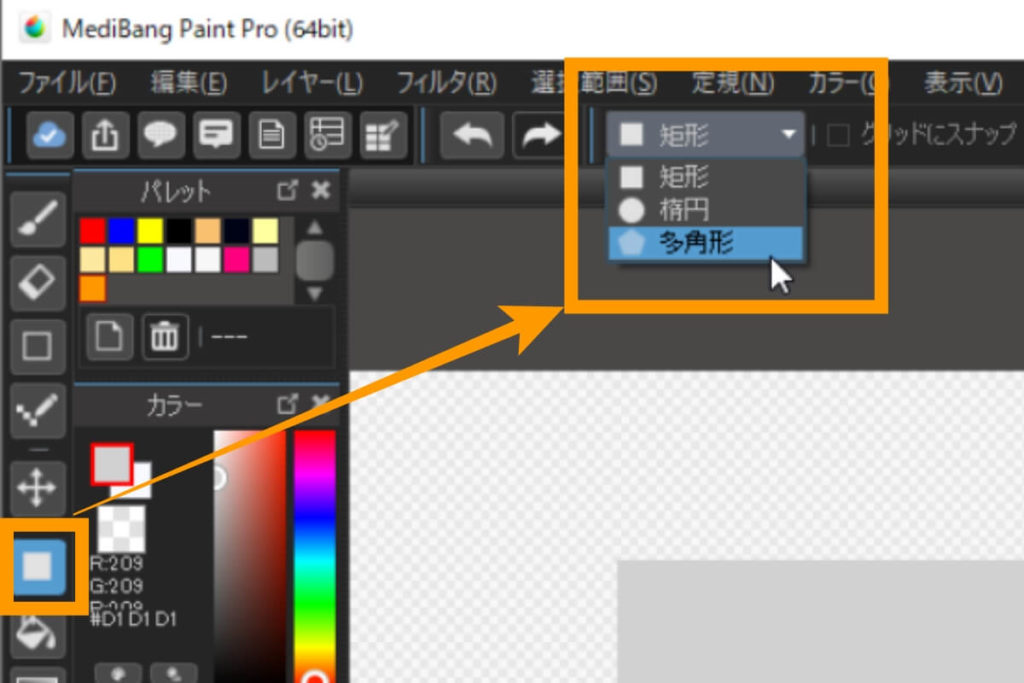

を選択-1024x802.jpg)
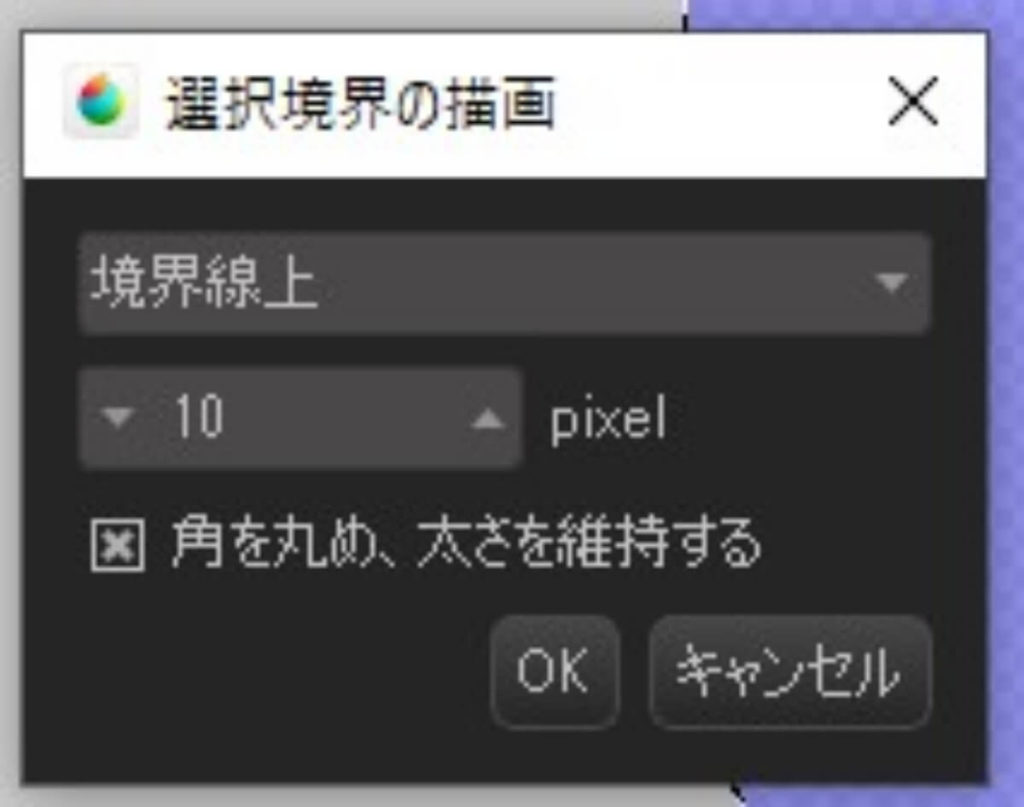

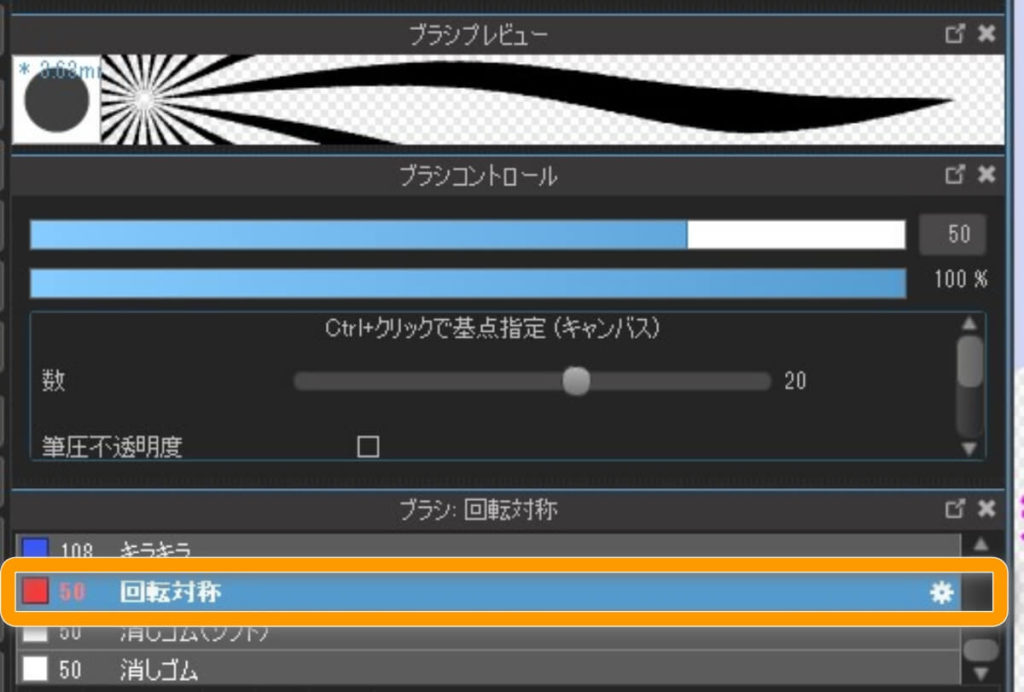
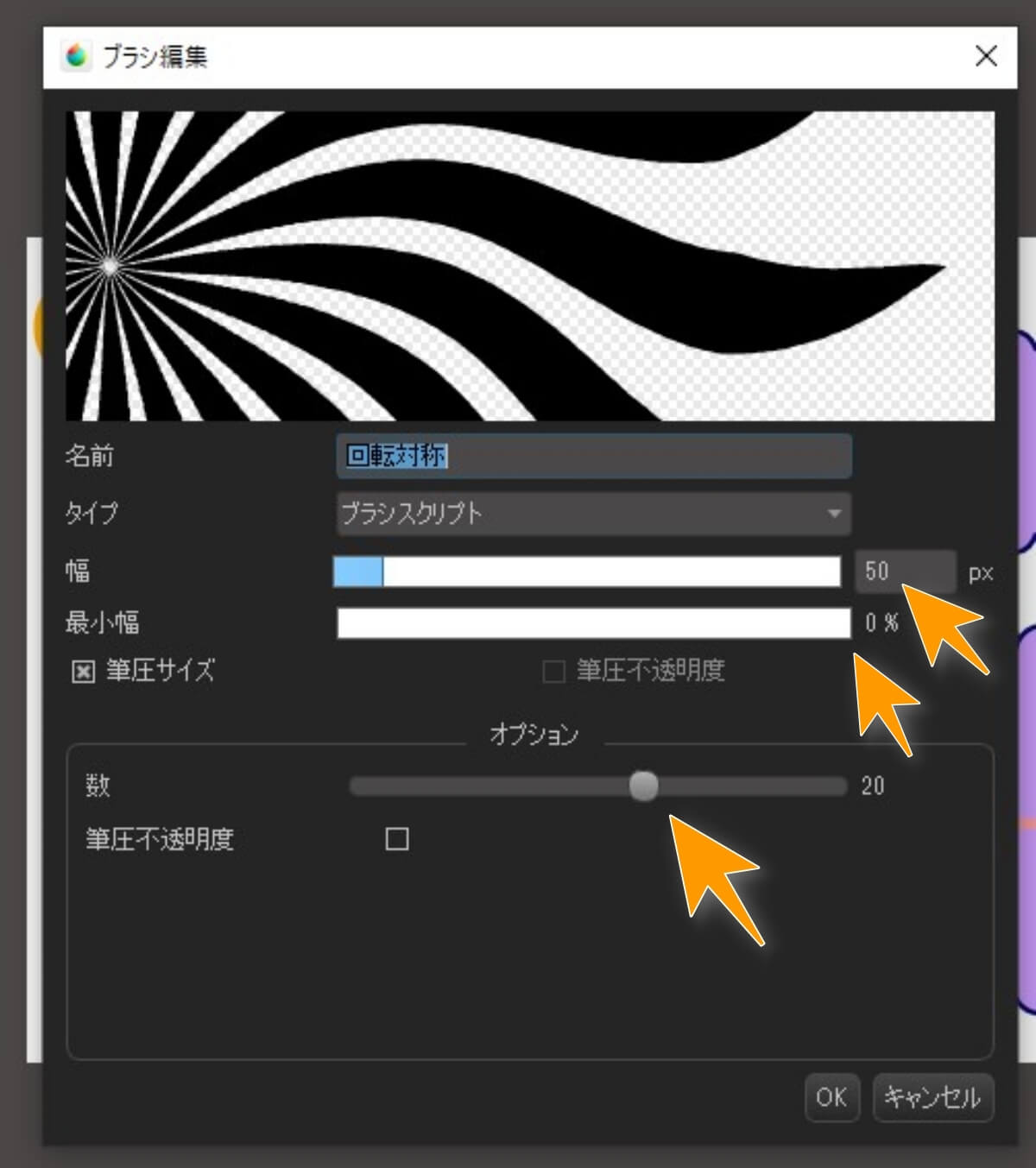


コメント