こんにちはblです。
こんな人に向けてこの記事は書いています。
この記事を読むことで
- スマホで写真にモザイクを簡単にいれることができるようになる。
- PCで写真にモザイクを簡単に入れることができるようになる。
- 肖像権についてわかる。
肖像権・プライバシー権に関して
※具体的に説明していきます。
肖像権・プライバシー権とは?
どちらも「誰でも持つ権利」で、
例えば…
- 写真を撮影される
- ツイッター(SNS等)やブログなどに自身が写った写真を投稿される
これらのようなことを
許可なく勝手に(前提条件です)
されてはいけないと主張できる権利が肖像権になります。
(これらをされても侵害にならないという例外もありますので注意が必要ですけどね・・・。)
また上記のようなことを許可なく勝手にされれば
私生活やプライベート的なことなど色々な人に公になってしまい、
された本人はとても心が傷つくことになります。
肖像権
他人から無断で写真を撮られたり、撮られた写真が無断で公表されたり利用されたりすることがないように主張できる権利です。
肖像権には、人格権の一部としての肖像権と、財産権としての肖像権があります。人格権の一部としての肖像権は、アーティストやタレントに限らず誰にでも認められる権利です。一般人の写真が無断で雑誌などに掲載された場合も、人格権侵害や名誉毀損等で訴えることもできます。
財産権としての肖像権は、有名人の肖像が商品を販売する際に顧客吸引力となることで認められた権利です。プライバシー権
一般人か有名人かを問わず、誰でも突然断りもなく他人から写真を撮られることや、自分の過去の写真や私生活面での写真が勝手に他人の目にさらされることには、嫌悪感や恥辱を覚えます。人がそうした精神的苦痛を受けることなく日々の生活を送ることは、法的に保護されなければならないことです。
したがって、写真の無断撮影や無断公開についても「人格権」や「プライバシー権」の侵害であると考えられています。肖像権・プライバシー権 より引用
権利を侵害するとどうなるのか?
差し止め請求や損害賠償請求をされることもあるようです。
※差し止め請求
肖像権・プライバシー権を侵害している画像などのメディアの削除の請求
※損害賠償請求
精神的苦痛などの損害を受けた分の慰謝料を請求
まずはメディバンペイントをダウンロードしよう
※Windowsの場合は32bitか64bitのどちらかある・・・
(確認方法)
Windows10における32bit・64bit版かを調べる方法
実際に画像・写真にモザイクをつけてみよう
すみませんが、正確な情報を伝えるべく私の体験したことのあるデバイスの紹介だけになります。ご了承ください。
(android版)
①メディバンペイントを開きます。
②筆のアイコンの「新しいキャンバス」をタップする。
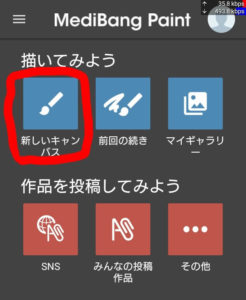
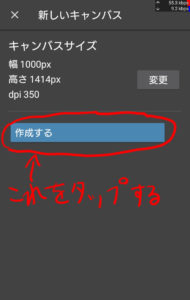
をタップする。-182x300.jpg)


※選択されたところは色は変わりません。選択されていない所は青地になります。

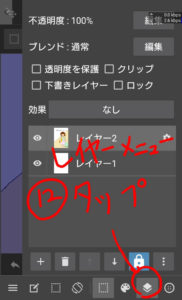
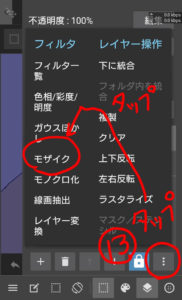


※または現行の画像とは別途に新規で保存したい場合は、下のウインドウの(横三本線のアイコン)「メインメニュー」をタップして、「新規保存」をタップ。

「オフライン」をタップすると☁の「イラスト」のところに保存されます。
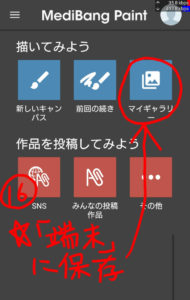
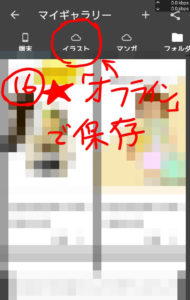
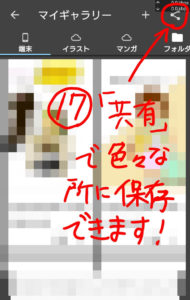
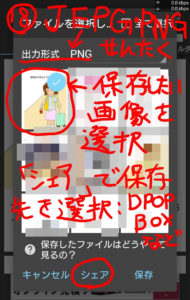
(Windows)
」をクリック→「開く(O)」をクリック→モザイクをかけたい画像・写真を選び、開く。-1.png)
」をクリック。.jpg)

」をクリック→モザイク(S)をクリック。.jpg)
※モザイクのサイズの数値が大きくなるほどモザイクの度合いも強くなる。


」or「名前をつけて保存(A)…」をクリックする。.jpg)
※「名前を付けて保存」は原本の写真とは別に新たな写真として保存されます。→保存先を決めて→「ファイルの種類」クリックして→「PNG」か「JPEG」をクリック→そして「OK」をクリック。

いかがでしたでしょうか。説明すると長ったらしく感じますが、慣れればかなり簡単だと思います。
以上で「無料で簡単に写真・画像にモザイクをつける方法」の紹介でした。参考にしていただけたらうれしいです。


コメント