今回は、
「Windows10のPC画面を赤くする方法 」
について紹介します。
この記事ではこんな考えを持った人に向けて書いています。
↓

Twitterでとある記事を見つけました。
赤い光で眼を「ワイヤレス充電」すれば視力が回復すると判明! 老化による視力低下は治せる時代になる https://t.co/YUugYYaOKg
— Yoshinori Yamamoto (@claymoreberserk) July 1, 2020
なるほど、「赤い可視光線を目に当てると、目によさそうだ!」と安易に考え、PC画面を赤くする方法を模索しました。
本記事を読むメリット
Windows10のディスプレイを赤くする方法
やり方は簡単。
- ショートカットキー、 + i で、「設定画面」を開きます。
- ディスプレイをいじりたいので、左側の「システム」をクリック
を開き、システムをクリック。c-1024x546.jpg)
- システムの中の「ディスプレイ」をクリック。
- 「夜間モードの設定」をクリック。
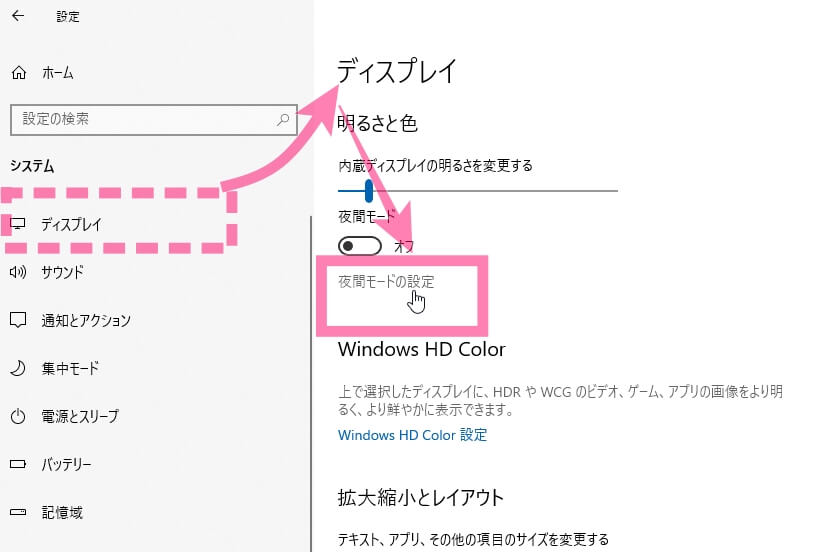
- 「強さ」というスケールで、赤みを変更できます。
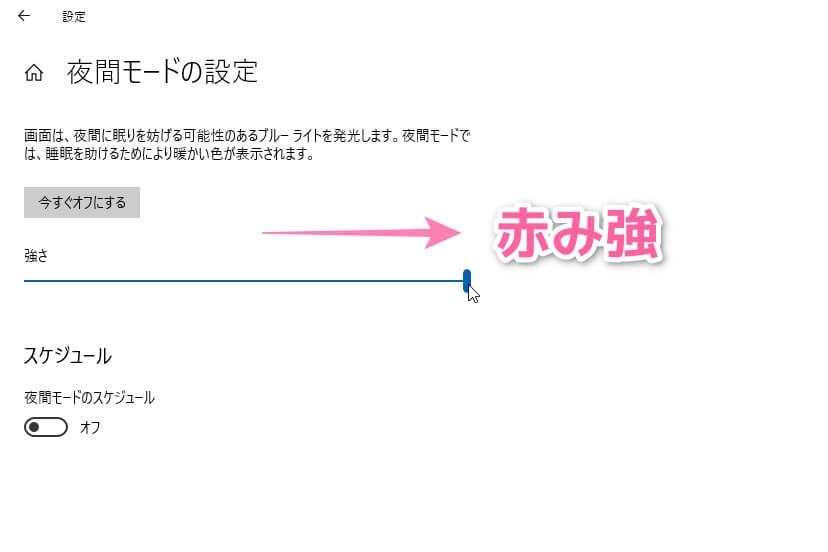
- そして、「今すぐ有効にする」をクリックします。
しかし、相性の悪い画面もある。
よくあるプログラミングとかするエディタ(ダークモード)とは、相性最悪です。
上記だと、コントラストが微妙になり逆に目が疲れそうな印象。
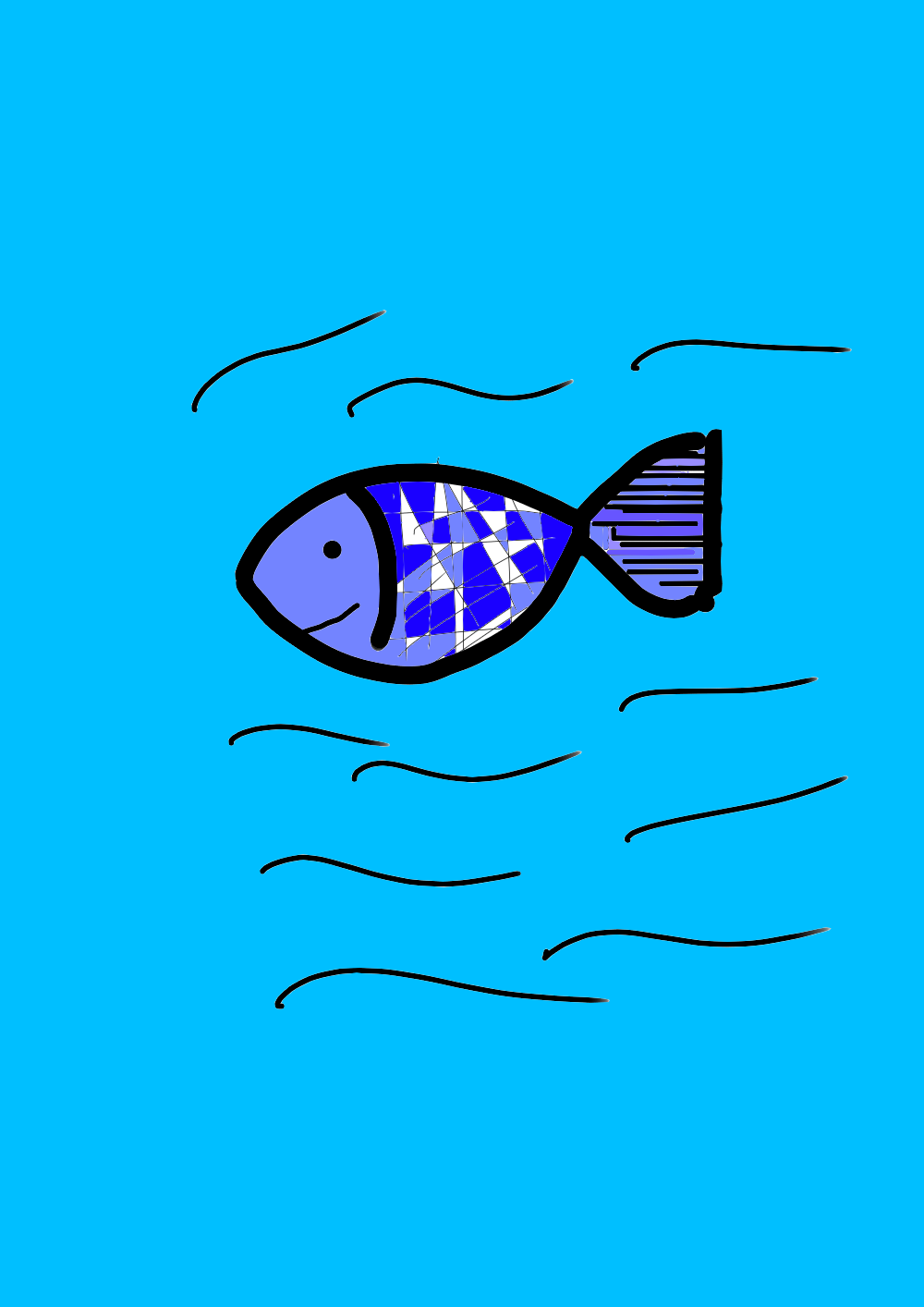
せっかくエディタに搭載されたコードハイライト機能が、生きてこない😱
なので、すぐに切り替える方法も紹介しておきます。
画面の見る角度によっては、赤みが薄れたりする件
ディスプレイを見る角度によっては、夜間モードにばらつきがあるかもです。
そういう方は、以下にしましょう。
- 画面の見る角度をいじらないようにしましょう。
→つまり、作業姿勢を固定しましょう。 - 夜間モードの強さを一番強くしましょう。
終わりに…
今回は、PCのディスプレイを赤くする方法を紹介しました。
この夜間モードは、ブルーライト対策にもなりそうなので、寝る前に作業したい人とかは、設定するのもありだと思います。
あと、赤い物をみて作業のやる気アップに努めましょう🔥
c.jpg)
参考記事リンク

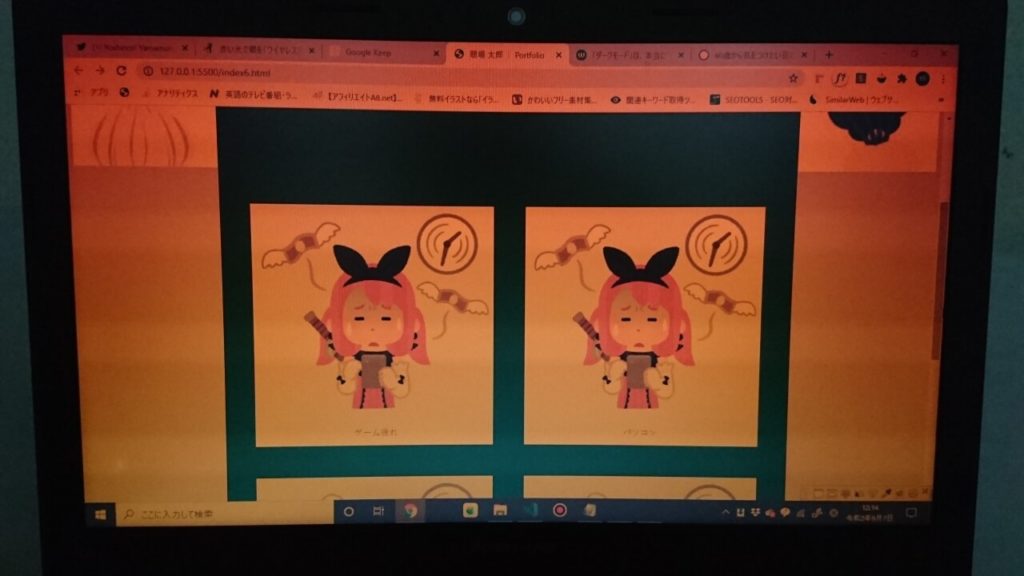
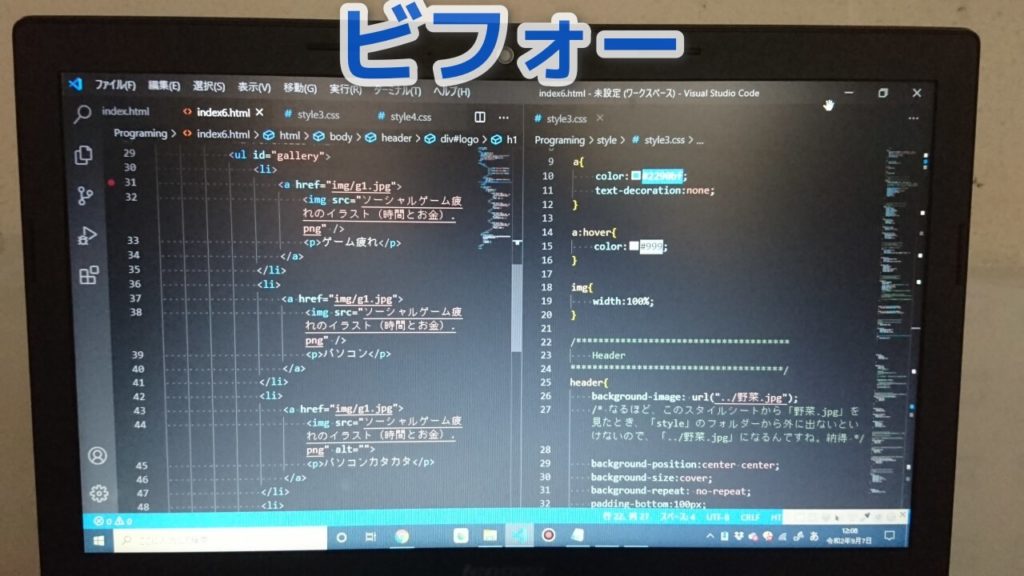
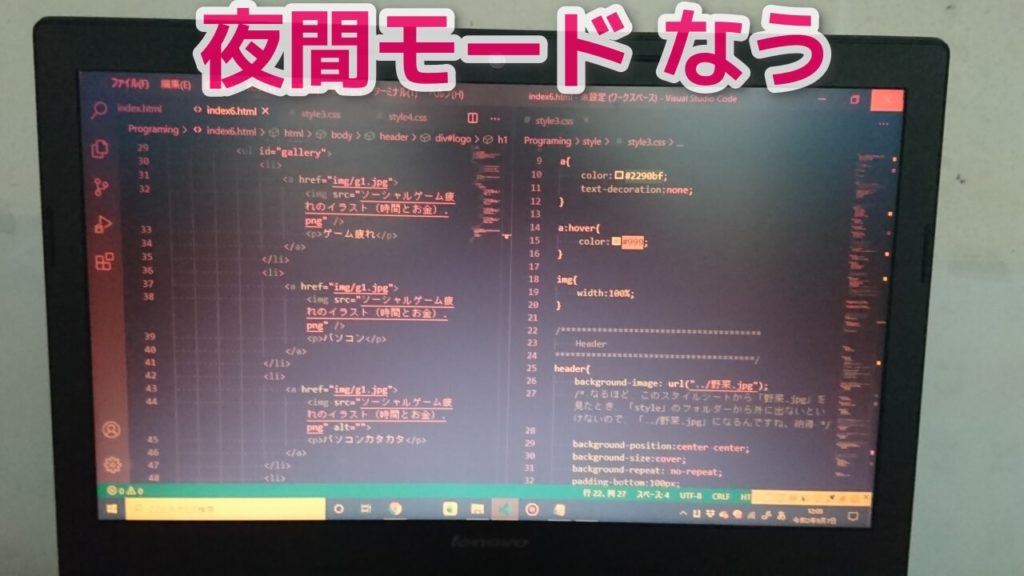
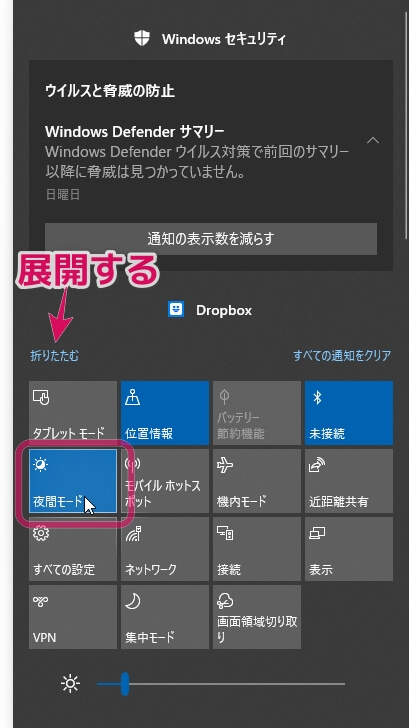


コメント